Running different instances of the same app on windows
App's isolation is beneficial in promoting privacy as it masks your account from unnecessary eyes...

For some reason you might want to boost your productivity by having the ability to run different instance's of the same application. On Android phones this problem is sorted by the Dual Apps feature introduced by google on Android. On windows however there is no straight forward solution.
A dual private app can be helpful in promoting privacy especially in instances where there is a lot of sharing of the PC or when you just want some hardcore separate secure space.
Developers use different methods to limit opening of different instances of the same app. The most common is using mutex. Mutex prevents threads from accessing the same program if it’s already running.
Fortunately mutex is tied to the user account, you can’t open different instance of the same app as one user but you can open as a different instances of the same app as different users.
NB: This method will not work for apps that don't use mutex to prevent multiple instances of the same app from running i.e. Video games , however most apps use mutex.
Creating another user account
In order to achieve separation, we need to create another user account. Don't worry we wont clog the login screen with the user account, at the end I will show you how to remove the user from the log in screen.
Open the settings app and navigate Accounts > Family & other users > Add someone else to this PC
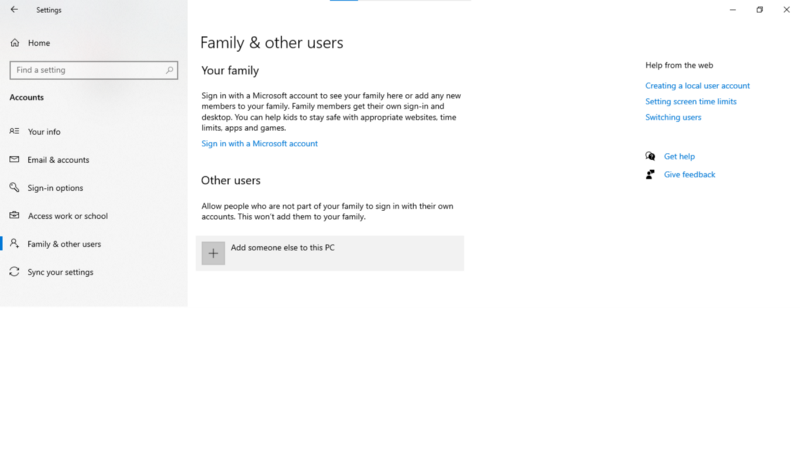
Add a new person lets say Sandbox and create their credentials.
Sign out and login as the new created user to verify that the account is working. After verifying log back in to your primary account.
Running the application as different user
In order to run an application as different user search for the application then open file location
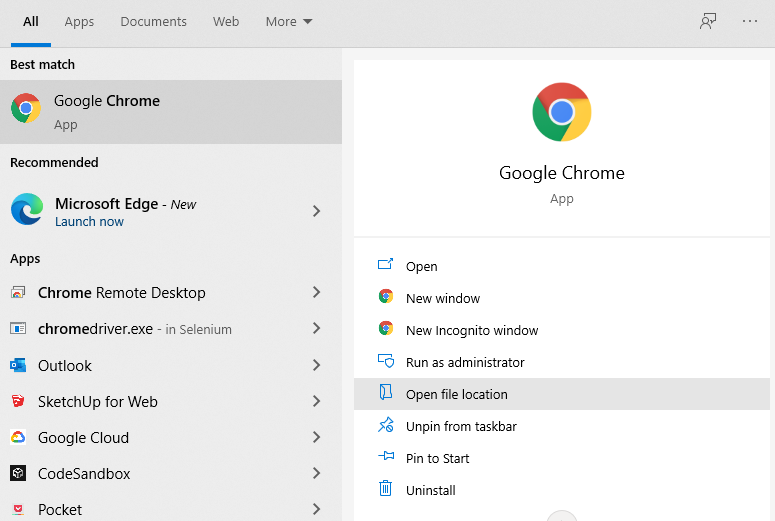
Select the executable hold shift and right click and click on run as different user
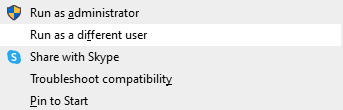
When a prompt appears , input the username and password of the user you created. The app should open in a new instance.
Hiding user from log in screen
To hide user from the login screen we need to edit the registry.
Hold Windows Key + R to open the run command tool. Type regedit to open the Windows registry editor.
Navigate to the following location on the Windows registry
HKEY_LOCAL_MACHINE\SOFTWARE\Microsoft\Windows NT\CurrentVersion\Winlogon
Navigate to the Winlogon right click on it select New click on key. Name the new key SpecialAccounts
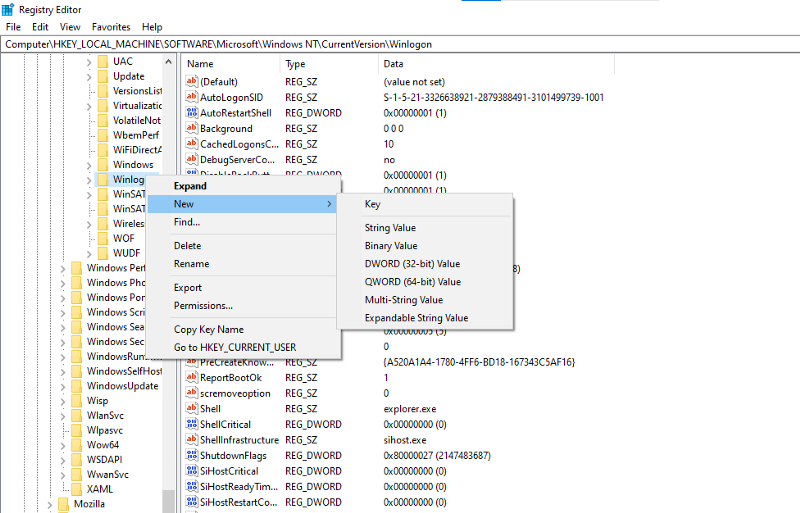
Create another key under SpecialAccounts name it UserList
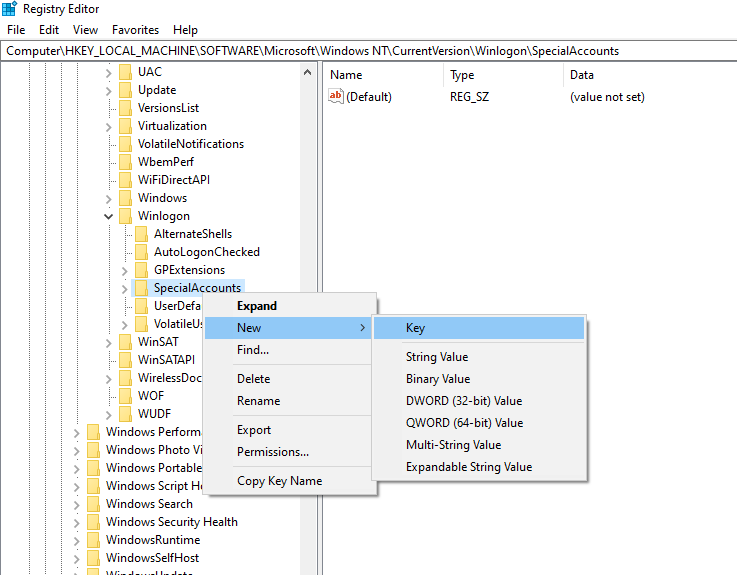
Create a DWORD (32) value under UserList name it the name of the user name you created. i.e. sandbox set the hexadecimal value to 0.
NB: Be careful with this don't hide all your user accounts you wont be able to login.
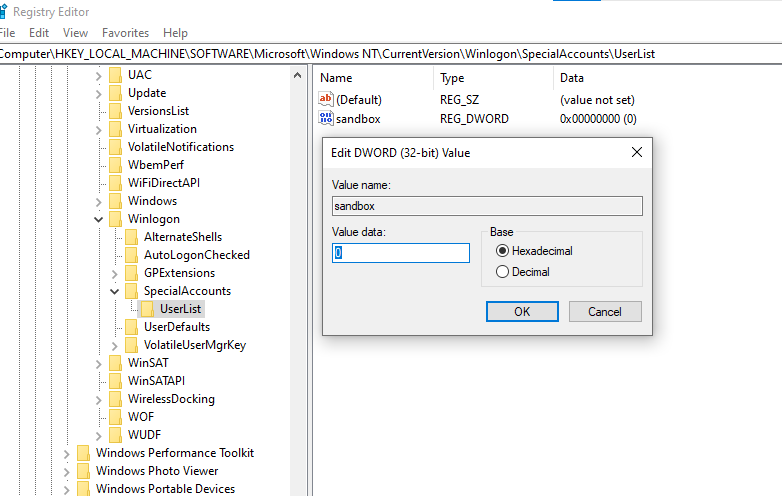
When you want the user account to appear on the login screen again, set the hexadecimal value data to 1.
Conclusion
This method of isolation is beneficial in promoting privacy as it masks your account from unnecessary eyes. Its worth noting any saved files will be saved in the user profile, to share files between users place them in the public folder C:\Users\Public.