HOW TO LOCALLY REMOTE CONNECT TO LINUX (DEBIAN/UBUNTU/FEDORO) WITH GNOME
There a circumstances where you might find yourself needing to quickly remote connect to a your Linux environment with minimum effort possible. One of the circumstances is when you have a VM and you want to quickly access it remotely through IP.

There a circumstances where you might find yourself needing to quickly remote connect to your Linux environment with the minimum effort possible. One of the circumstances is when you have a VM and you want to quickly access it remotely through IP.
The traditional way has always been installing a VNC server on your Linux such as tigervnc, Tightvnc, etc. Another alternative has been using RDP with open-source software such as xrdp which can be installed to allow remote connection. However, these solutions work best with the Xfce desktop environment which is a lightweight desktop environment, and not on other desktop environments such as gnome and the rest. Don't get me wrong you can set up a remote desktop using a VNC or RDP technology on Linux. However A. It is not straightforward forward and B. You are usually faced with problems such as a blank screen after login, icons not appearing as desired, and others. It's up to you to resolve these issues.
Luckily gnome has built-in support to remotely connect your PC. This is not only handy but eliminates your hustle for setting up your PC to remote connect. It just works out of the box, as long as you are using the gnome desktop environment.
Setting up remote desktop on GNOME
To enable remote connection on gnome go to Setting>Sharing tab. You have to enable sharing and remote desktop connection.
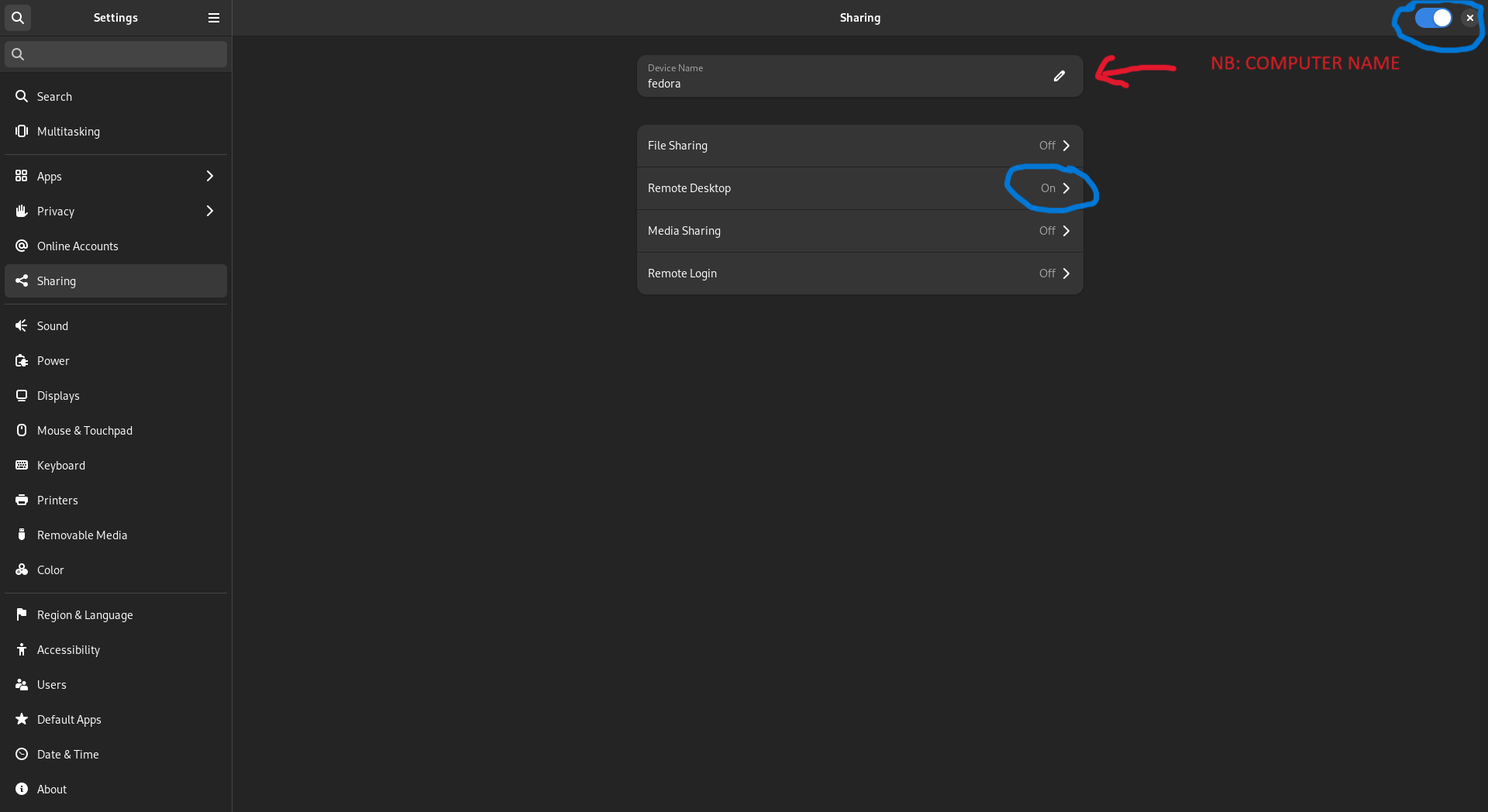
When you tap the Remote Desktop tab you get more settings for enabling remote connection. Turn on the remote desktop and remote control. You can then proceed to the authentication tab where you should set the username and password.
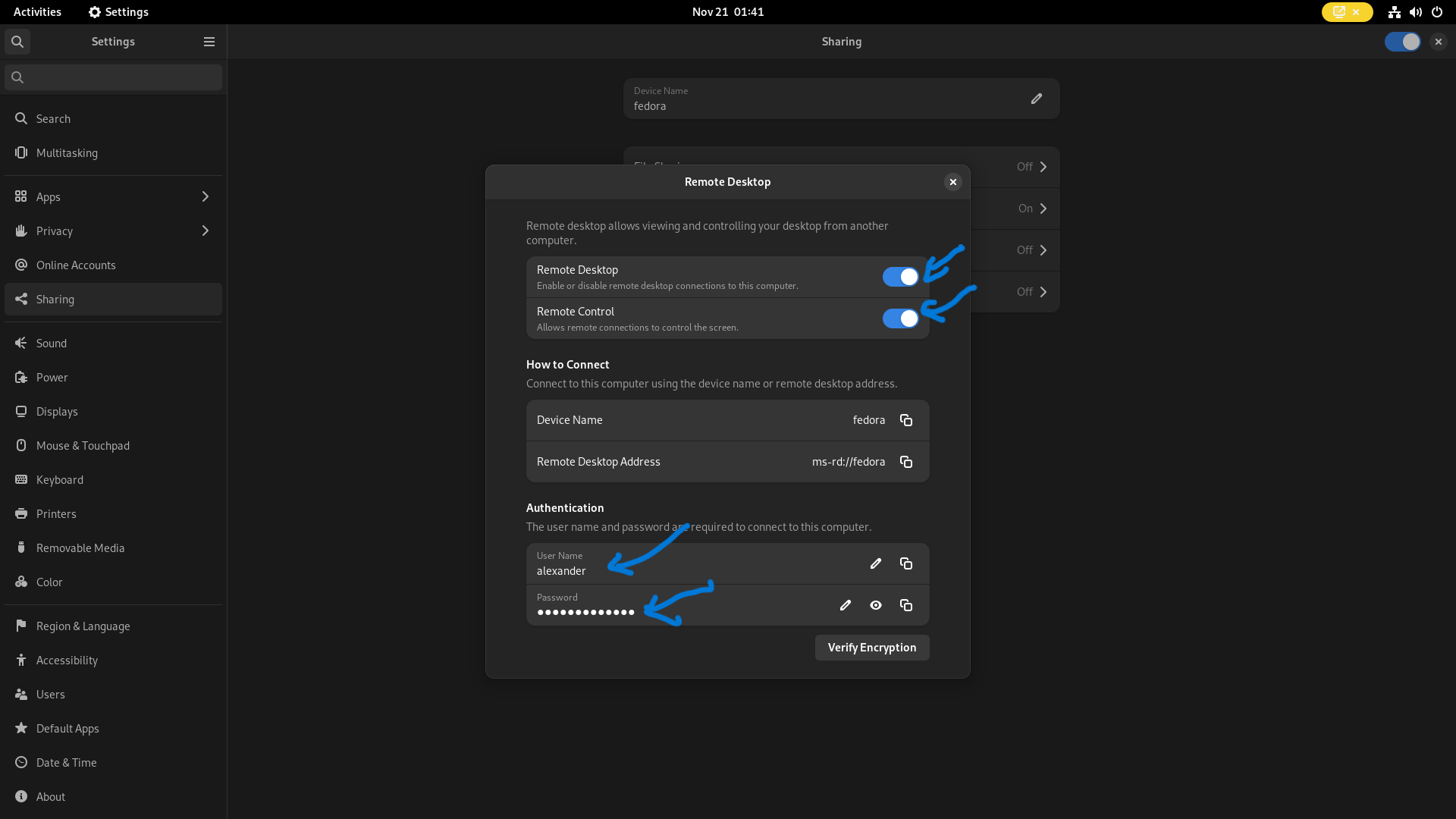
Connecting to your remote desktop
To connect you require an RDP client that supports RDP connection. On Windows that is usually the remote desktop connection app.
To connect you also require the IP of your PC. You can find that by running ip addr on your terminal.
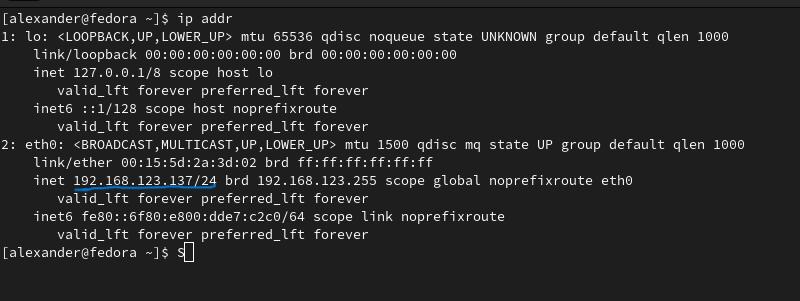
The username required should be pcname\created_username in my case the name of my PC was fedora and the username was alexander
Now to connect on Windows open the remote desktop connection app and input the IP and the username. You will be prompted for a password which is the password we set on the authentication tab on our Linux.
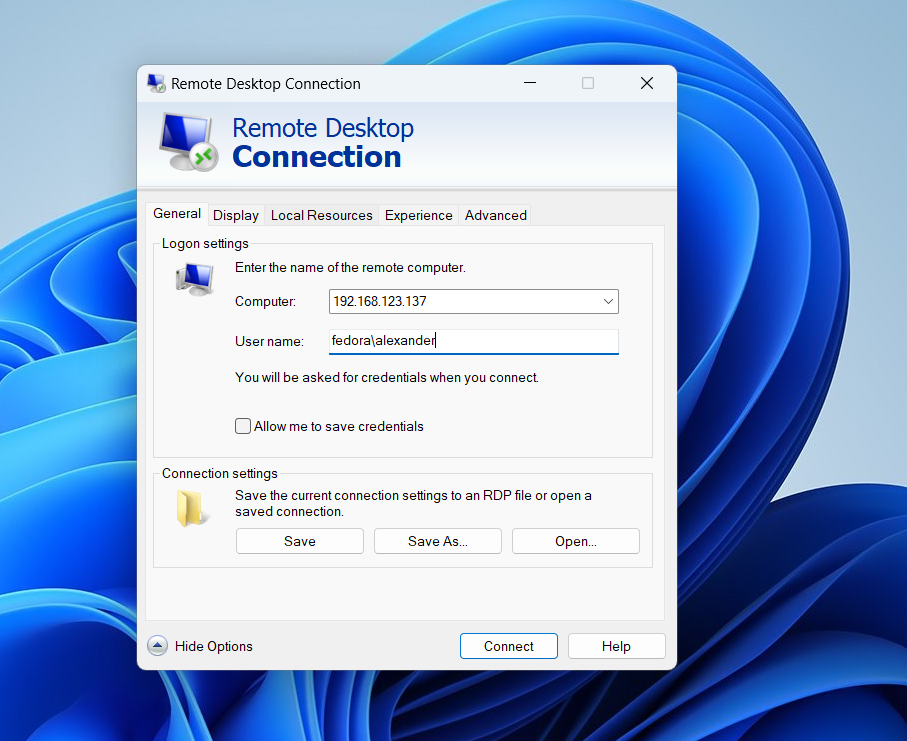
The drawback of gnome remote desktop.
One of the drawbacks of gnome remote desktop is that once the PC is locked you can remote connect to the machine. The PC has to be unlocked to connect.
To enable remote connecting while the PC is locked install the gnome extension "Allow Locked Remote Desktop".
Conclusion
Gnome remote desktop might seem naive but it offers ready-to-go, quick remote connection to your Linux PC. Even though I would not recommend it as an enterprise solution it does achieve the objective of remote connecting easily. I have not had any issues with it and has been very stable can't complain really. Feel free to comment on your thoughts.